Synchronize
Two screen mode
With this tool you can connect two devices using the app to view the left page on one device and the right page on the other while viewing the same score, as if it were a book.
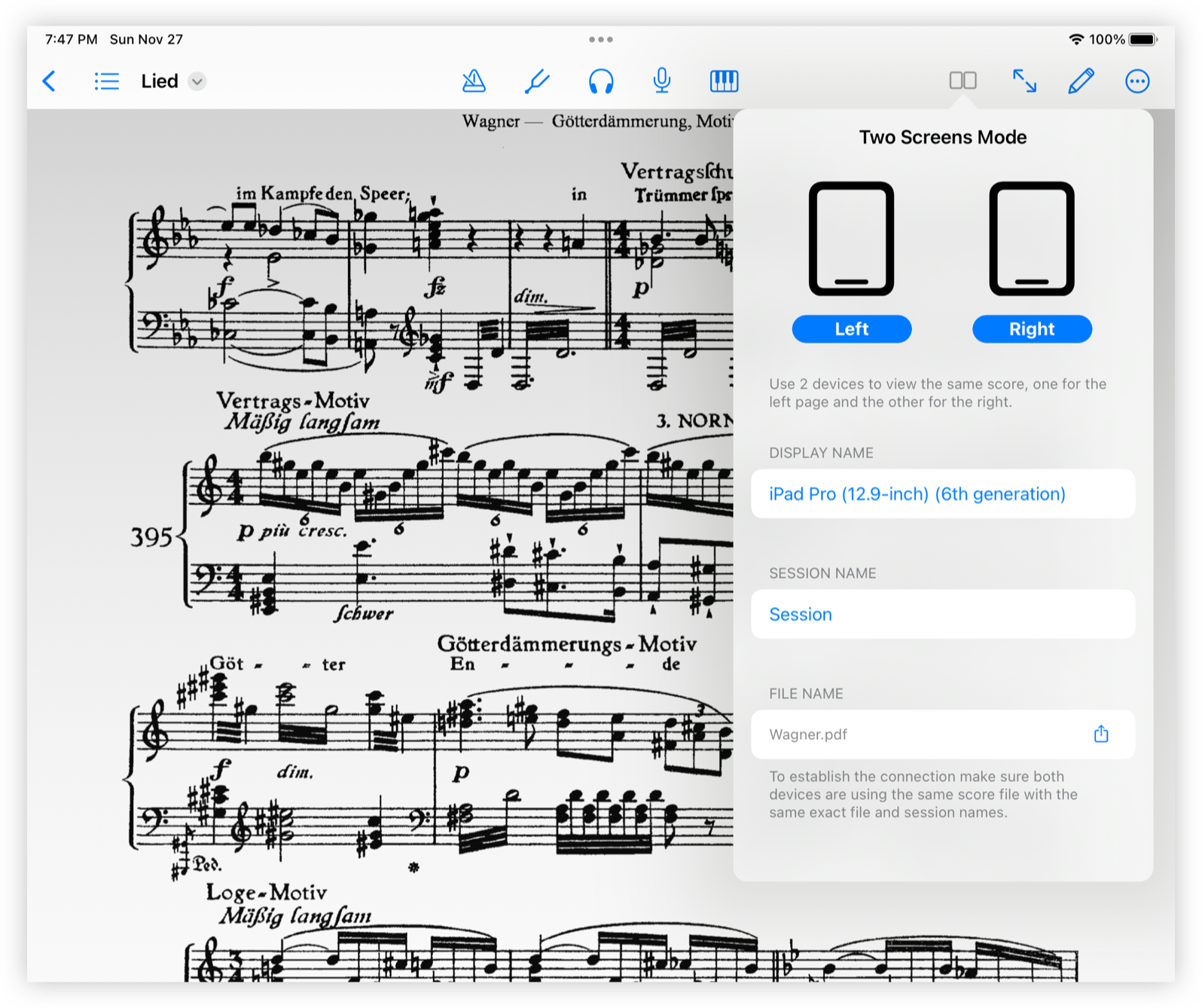
It is necessary to have 2 devices with the same exact score (with the same file name) and to have the app with the score open at the same time.
In the upper part of the window we select with each device which screen it will represent, if the right or the left one and we simply tap on the desired one.
Keep in mind that one device must be the screen on the right and the other on the left.
The field Display name is the name that will appear to the adjacent device to choose to pair. It can be changed by hovering over it and typing in the new name.
The Session name field is used to connect the two devices in the same session. The name can be changed by tapping on it and typing the new name. The other device must use the same session name, respecting upper and lower case.
The best way to make sure that the file is the same is to share it just before synchronizing (there is an option next to the File Name name field in the same tool window).
Orchestral mode
This tool allows us to connect several devices to see the same score of a single device and follow its page changes and annotations, so that several devices would see the same as one of them. Thus, the actions performed by the leading device will be seen on the other devices. So when the leader turns a page or makes an annotation the other devices will see these changes in their own score as well.
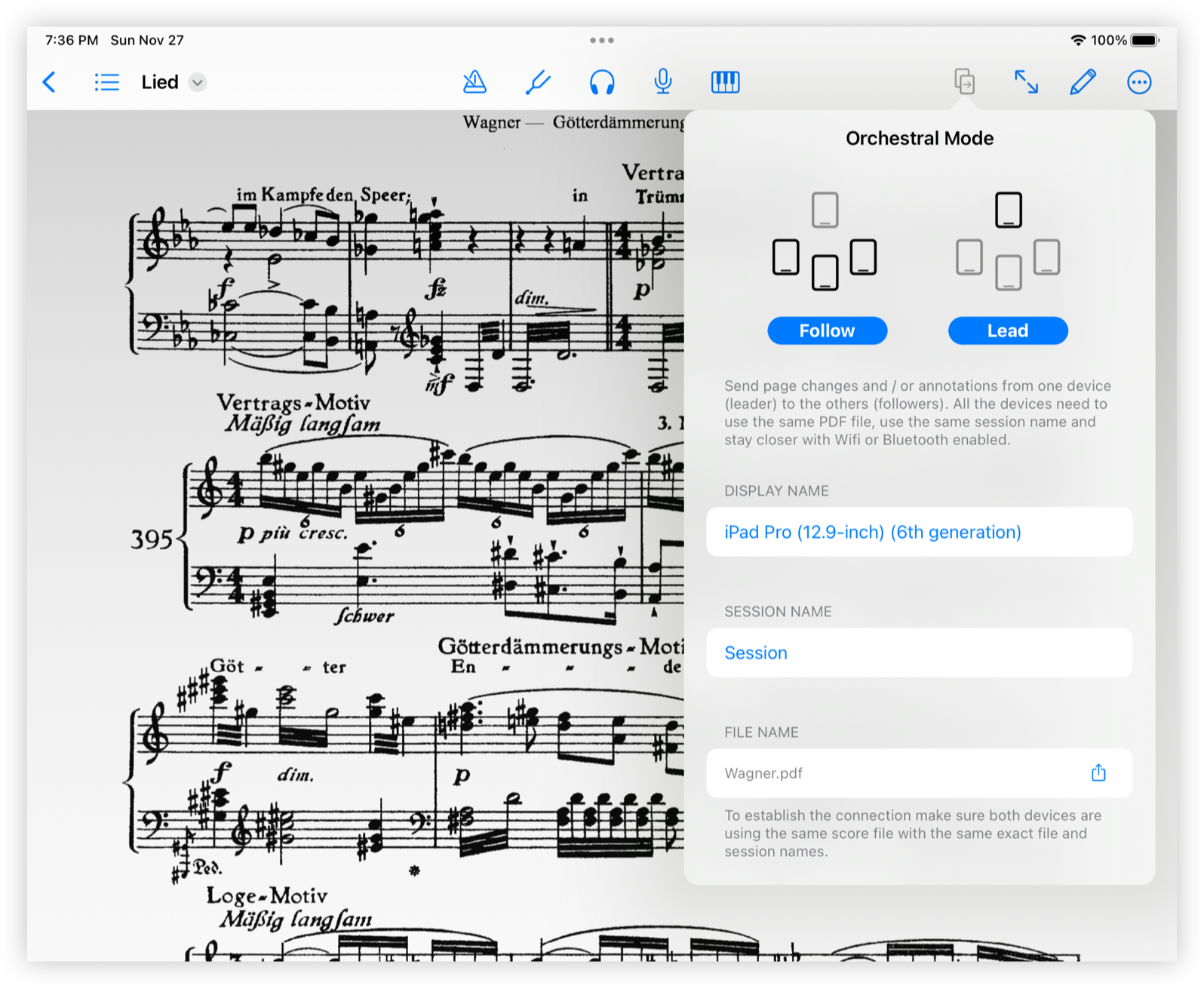
At the top of the window are the two role options. You can select to guide Lead or Follow. There can only be one leader in a session.
The Name to search field is the name that will appear for adjacent devices to choose to pair with. It can be changed by hovering over it and typing in the new name.
The Session name field is used to connect the two devices in the same session. All devices must use the same session name.
Configuration (Follower only)
In the follow role, when starting the synchronization a box appears indicating Configuration. Clicking on it displays three options:
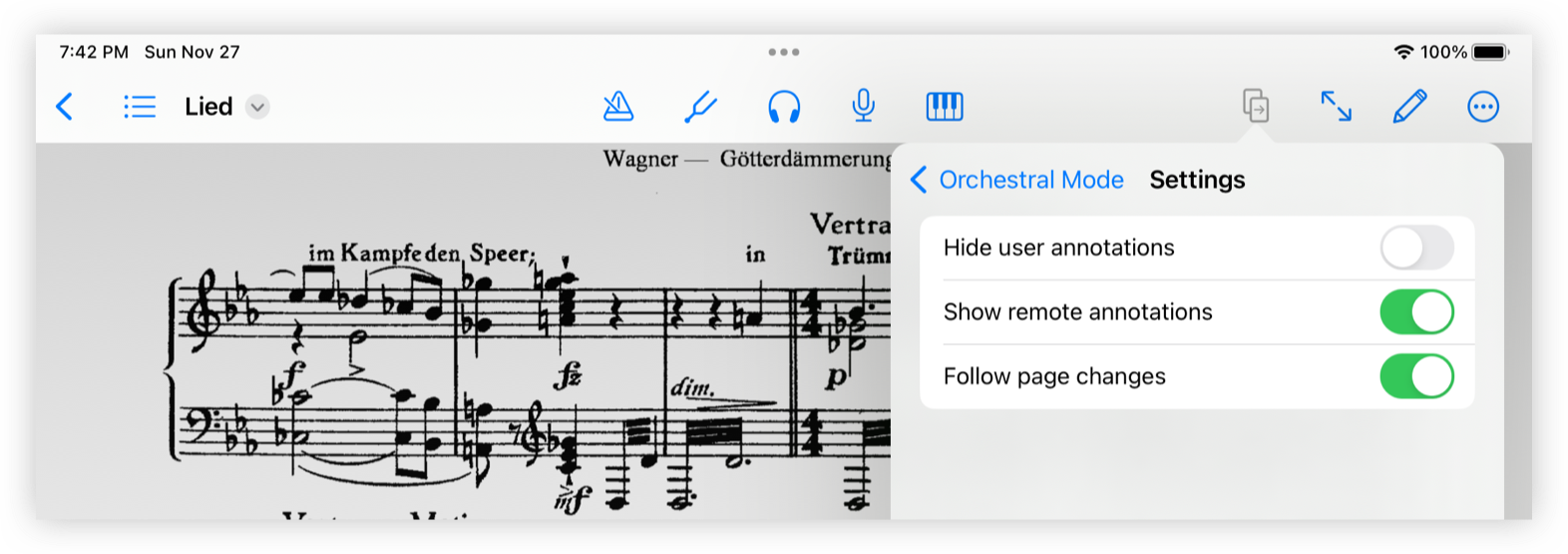
- Hide user annotations. The annotations made by the user will not be shown.
- Show remote annotations. The annotations made by the leader will be shown.
- Follow page changes. Follow the same page as the Leader whenever the Leader changes it.