Practice
List of practice tasks
This tool allows seeing practice tasks in a score. These tasks are the ones previously marked using the practice tasks tool in the notation bar.
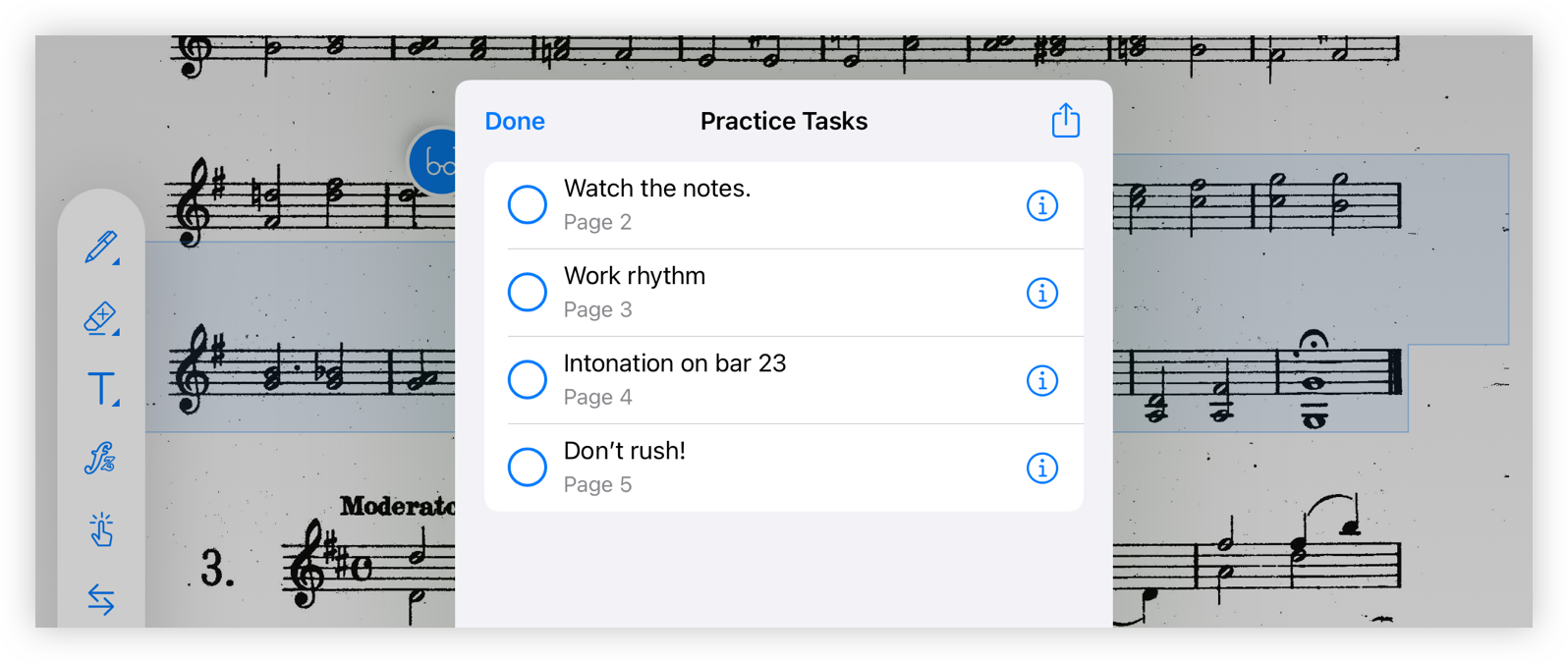
The automatically generated title is "Task" and a number. You can change the title by accessing the passage information.
Each marked passage appears with a blue button on the left margin. If we select it, the passage marked in blue will appear in the score. In this way we can activate and deactivate passages so that when we consider a passage finished we can unmark it and forget about it.
We can access each of them by clicking on the information button on the right side of each of the passages. Inside we will be able to see and edit the information about it. See more about this.
To add a new passage we have to use the practice tasks tool.
Practice Dashboard
This tool allows to know how much time you have spent in general looking at all scores or one score in particular and displays it graphically. Set practice time goals and get badges by completing different challenges.

Today practice
At the top of the Dashboard window you can see how many minutes we have been viewing scores and a graph in the form of a semicircle painted in proportion to this time in relation to the daily target time. When it is completely painted it will be because we have completed the set study time.
In the middle of the window there is a black box. By clicking on it a new window will appear showing the practice goals.
In the initial window of the tool we find the daily time we have spent with an open score in the form of a graph. You can scroll from week to week by sliding your finger to the right or left over the graph. To return to the current week, click on the button Today followed by an arrow at the top right of the bars.
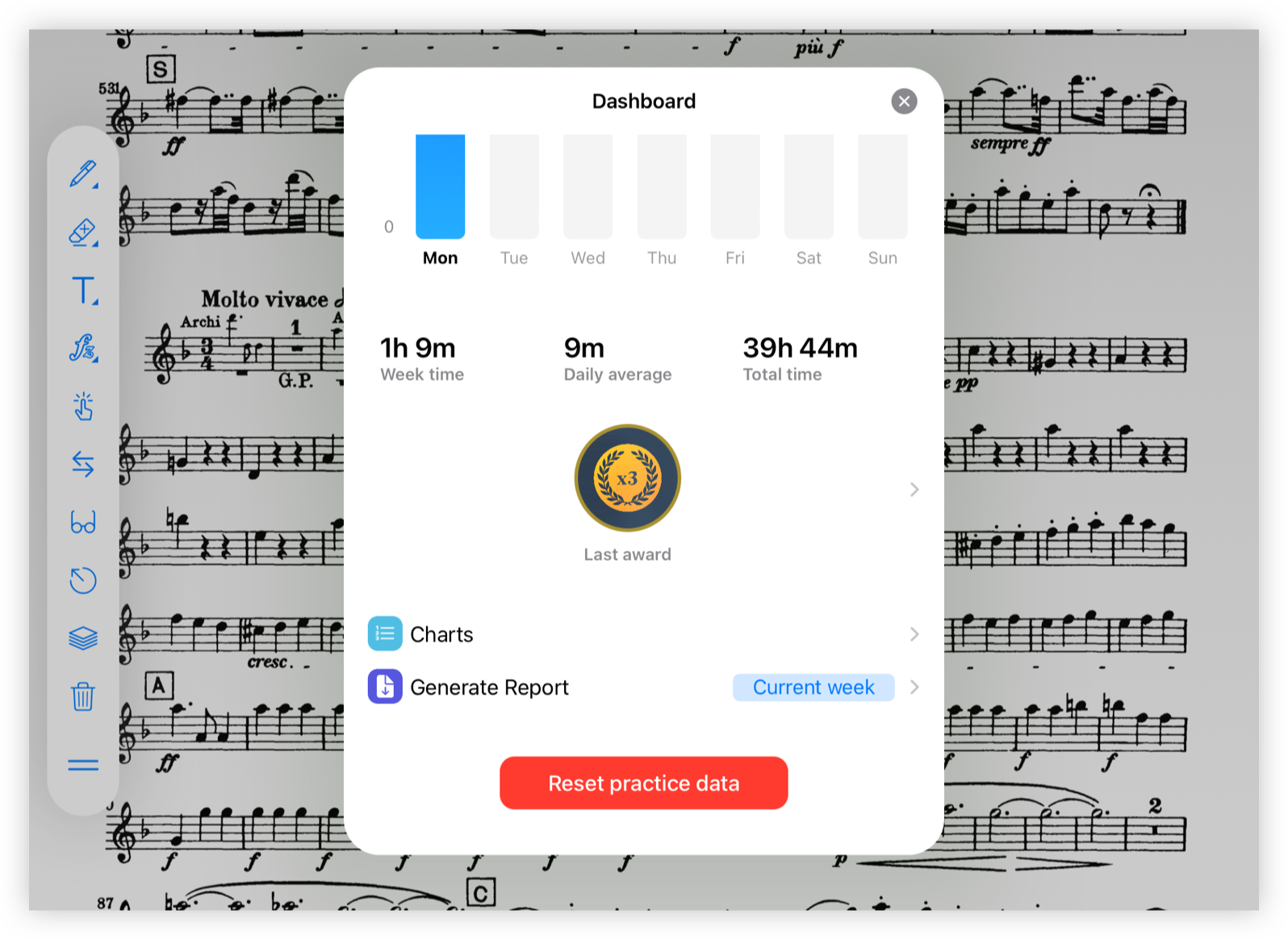
Tap on a day's column to display a window with more information about that day's practice.
Scrolling down in the main window of the tool we find written the average weekly time spent, the daily average and the total time.
Below the averages we find a medal with the last award achieved. By clicking on the arrow to the right of it we can access all the awards.
Awards
This window shows all the awards you have won over time. The more awards there are, the more time you have spent with your scores.
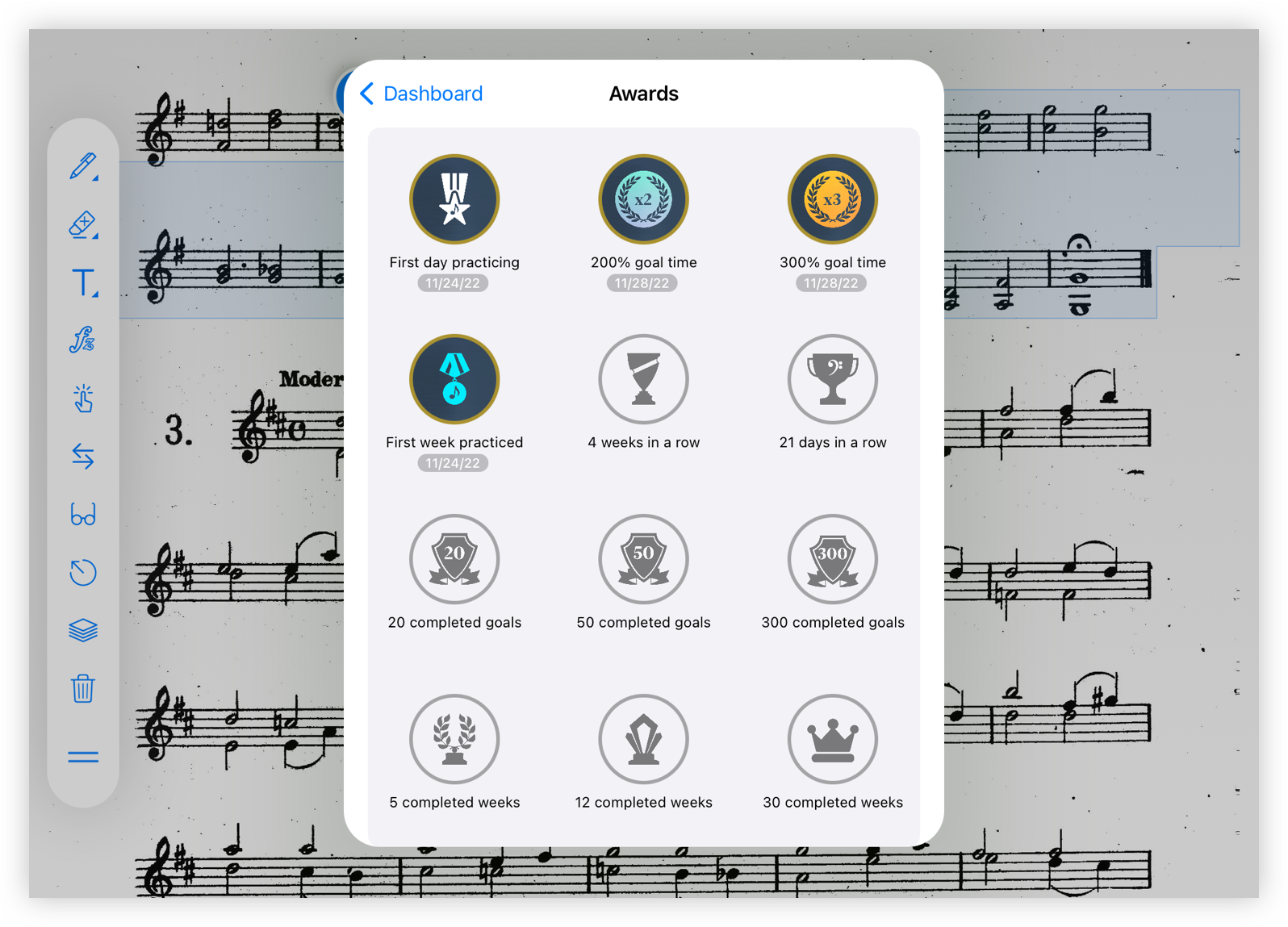
You can tap on each of them to see it in a larger 3D format. Below the medal is written the number of times you have achieved the goal.
The awards you have earned can be shared.
Top Charts
Below the window appears the Charts option. By clicking on the arrow to the right we will find a sorted list with the number of hours we have dedicated to each of our scores. If you prefer, you can display it as a percentage by clicking on the button Percentage at the top right of the window.
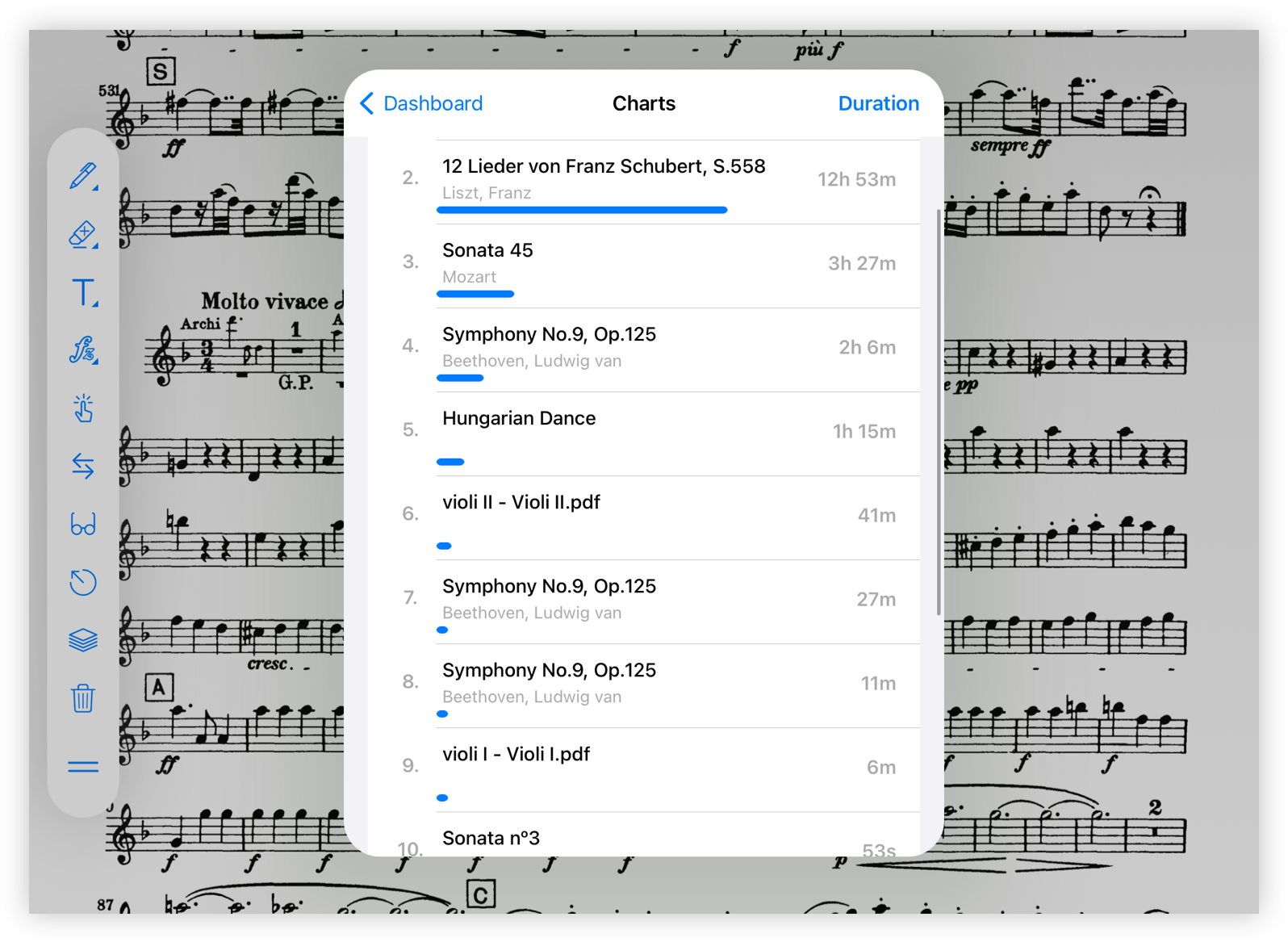
Practice Report
The option to generate a practice time report allows you to generate a document where you can see how much time you have spent on each score. This can be done for the current week or for all dates.
When we click on Generate report a small window appears to choose the format. Choose the format and the usual document sharing window opens.
Reset Data
In the lower part of the window appears the Reset practice data button. Pressing it will erase all the information of practice times and awards so far.
Practice goals
In this window we can change the practice goals, see what prizes we have achieved and statistics on the daily objectives.
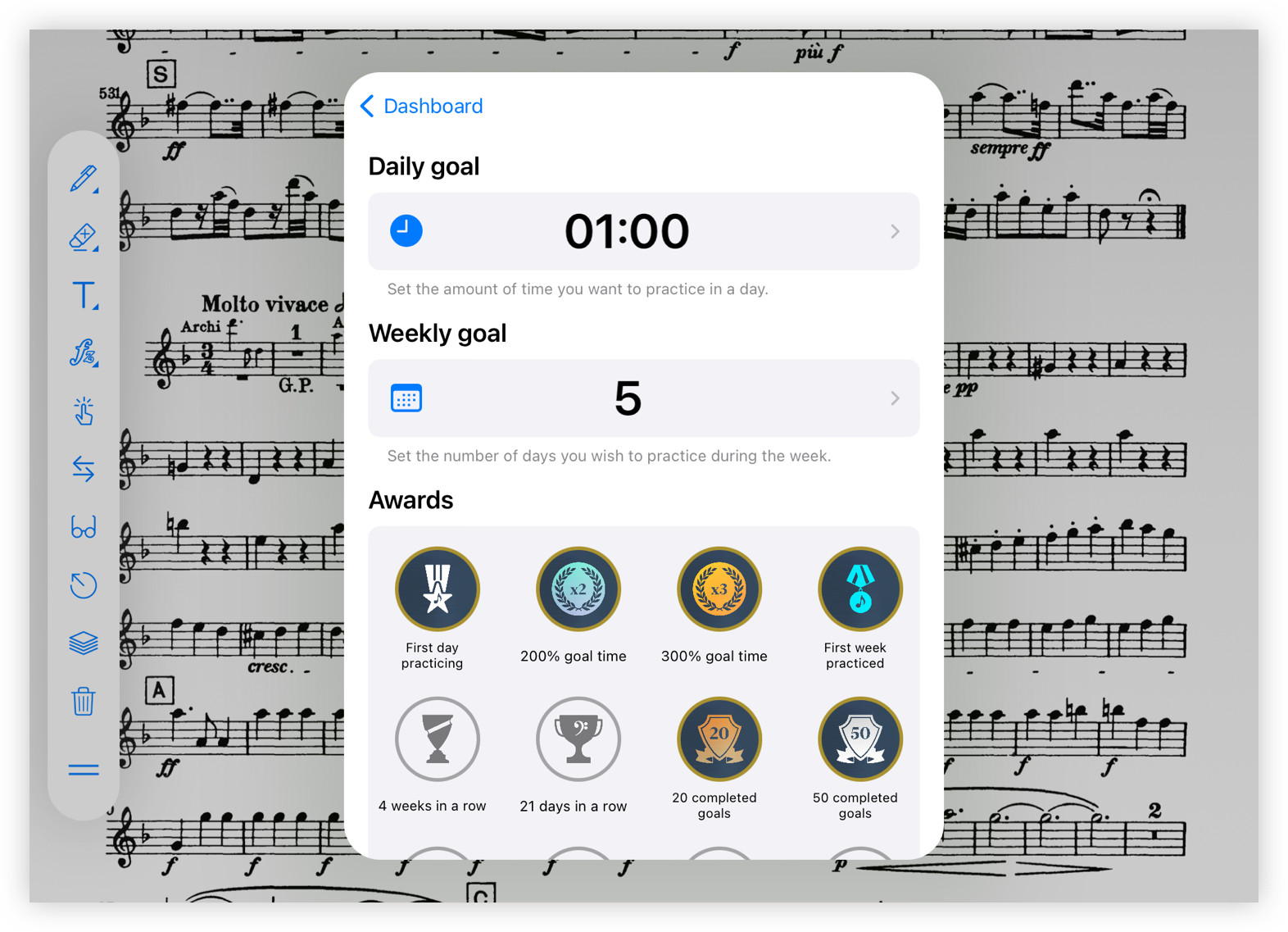
To change the number of minutes of daily practice, click on the box with the clock image on the left. A list with different times will open and you have to select the desired one.
To change the number of days per week you want to practice, click on the box with the image of a calendar on the left. A list of numbers 1 to 7 will open, then select the desired days per week.