Practice tasks
This is the seventh tool found in the toolbar with the symbol of the glasses. This tool allows us to mark passages in a score to highlight them in order to distinguish them and study them later. It also allows you to jump from passage to passage in a score and to export them in a single PDF file.
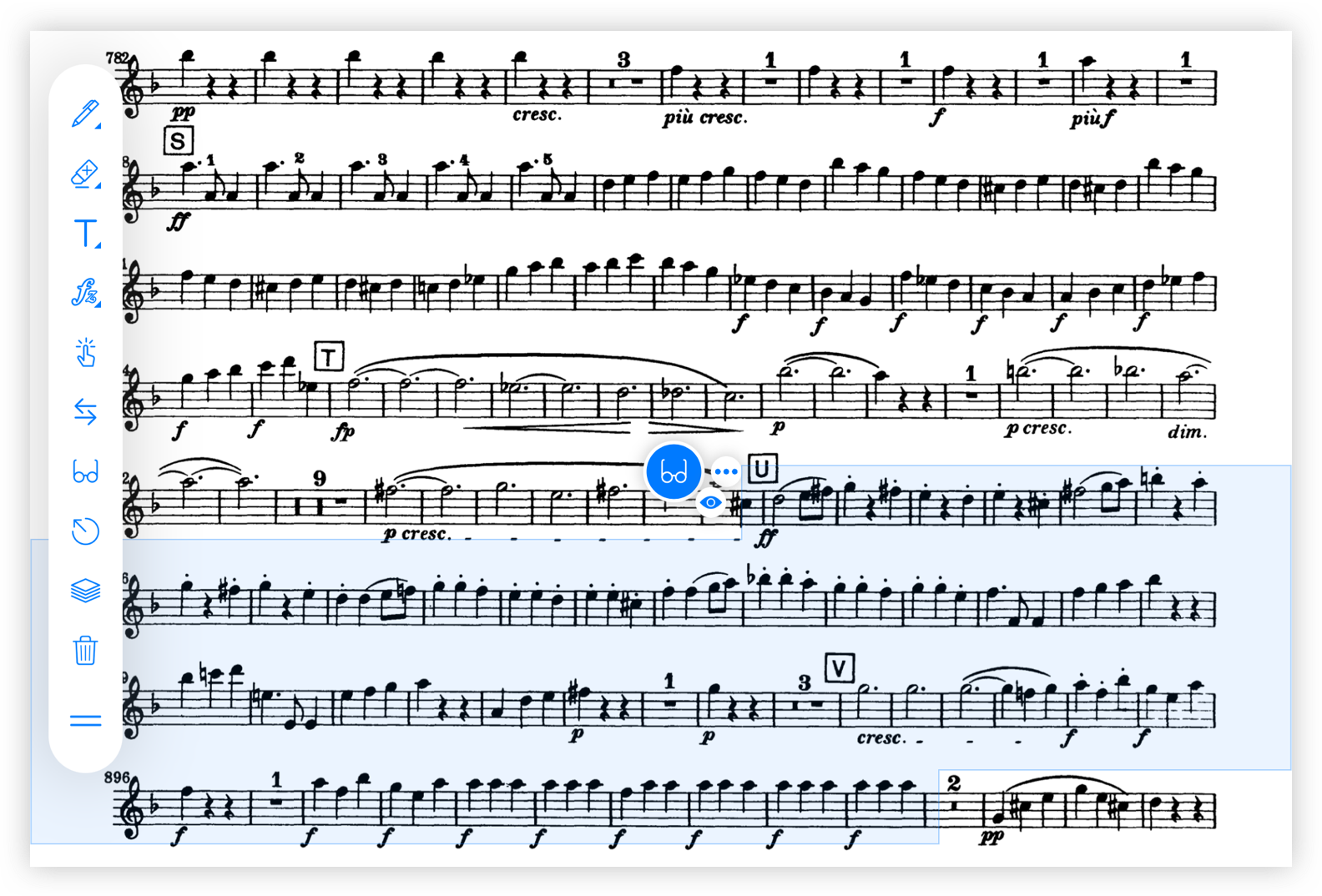
When selecting this tool, an upper bar will appear indicating "Tap where the passage begins". Tap at the place in the score where the passage begins and then tap where it ends.
The arrows that appear in the upper bar are for scrolling between pages, in case a passage is between more than one page.
Button actions
Once we have created a practice task, three buttons appear.
Glasses. Activate and deactivate the task to show or hide the blue box that delimits the passage.
Eye. Enter focus mode and it blurs the rest of the score except for the marked passage and shows us a top bar where we can list all the marked passages and also jump between them. To return to the normal score you have to press the eye button again.
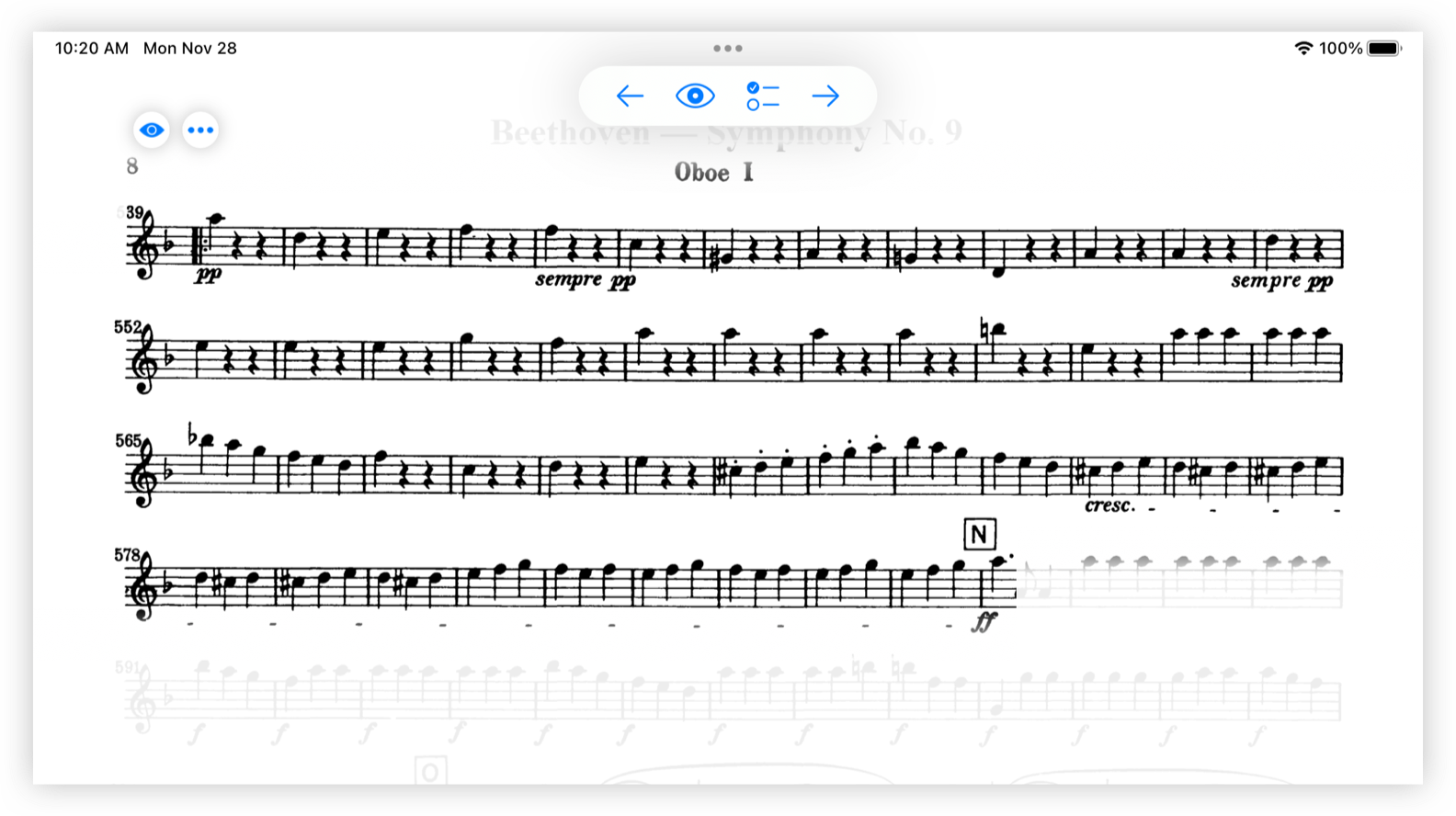
Three dots. Opens a window with the passage information.
Properties
In this window we find all the information we have written related to the marked passage.
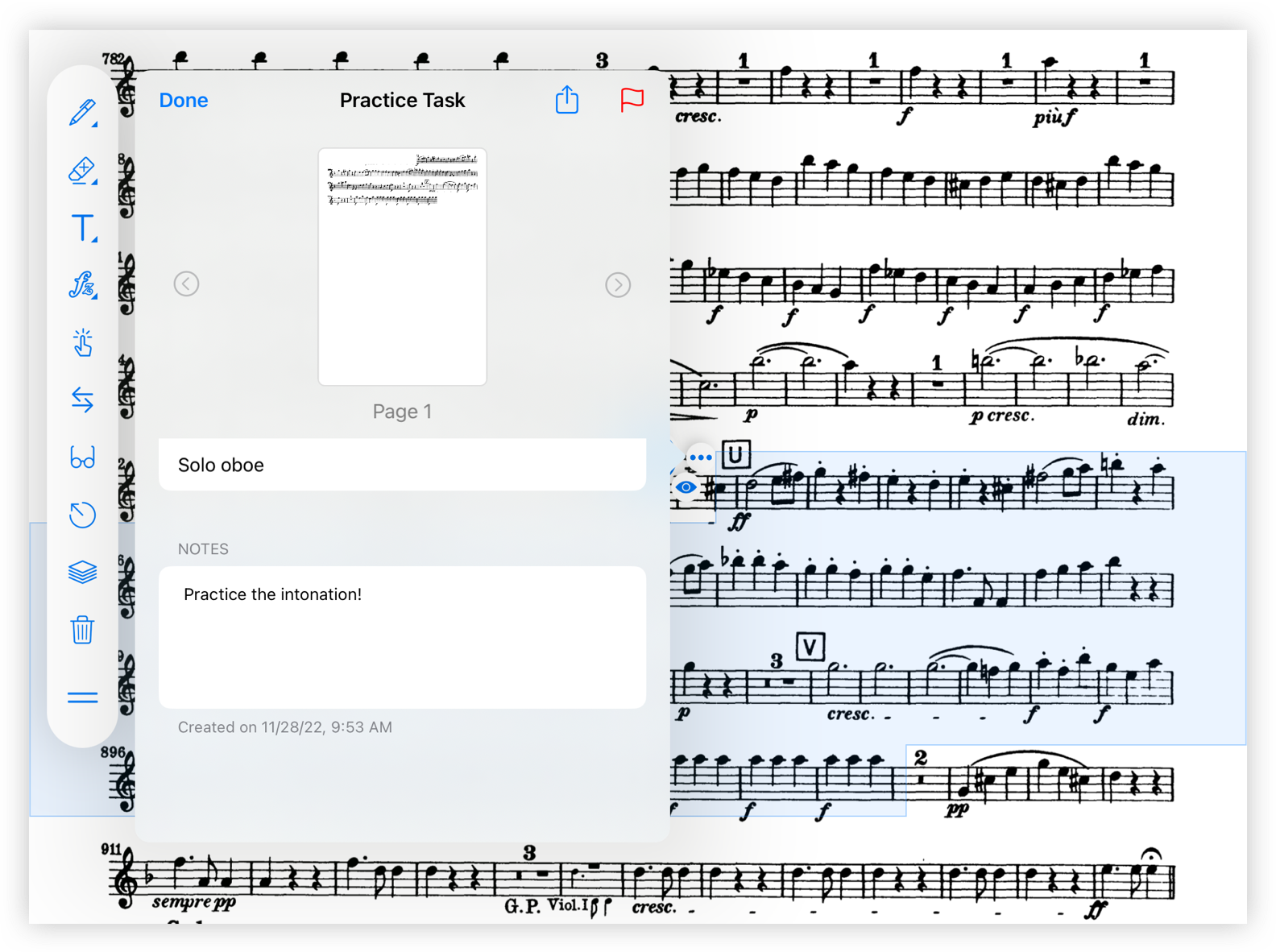
The passage will appear cut out of the score on a separate page. You can see it as a thumbnail in this window.
Tapping the square and up arrow button located on the top bar exports the particular passage in PDF format. To exit, just touch the screen outside the window.
A title and notes can be added to the passage by tapping on the corresponding text boxes.
The red flag button on the top bar can be used to add an additional mark to the passage in case you want to give it more importance.
Edit
To modify the practice task you have to keep the glasses button pressed for a few moments and it will show us the options.
- Insepector. A window will open in order to edit the practice task properties.
- Move. This option allows you to choose again where the passage starts and ends.
- Layer. Choose the layer where this annotation will be placed to later be able to display or hide all annotations of this layer.
- Delete. Removes the practice task.
Move
To move the button already in the score press and hold on it. Drag the button with your finger to move it or move one of the vertices to make it bigger or smaller.