Arrange pages
This function allows us to manipulate the original pdf to arrange it in a way that facilitates our practice.
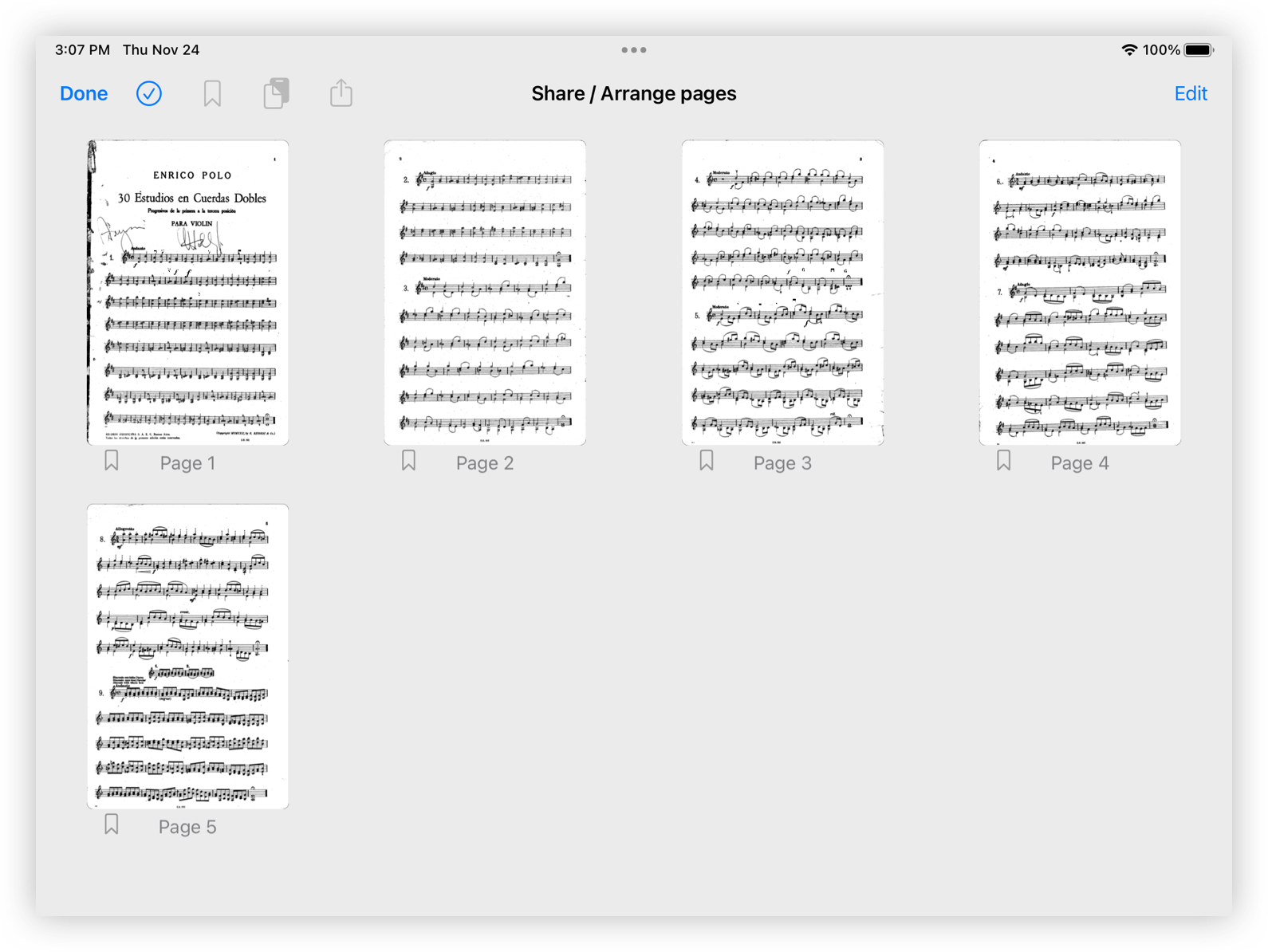
When you access it, a new screen will appear with all the thumbnails of the pages of your score. By touching one of the pages, it is selected and appears selected in blue. You can select several pages at the same time.
To select them all tap the button that appears in the upper left margin with the image of a tick inside a circle.
You can place a bookmark on the page by clicking on the bookmark symbol below each page or, if the desired page is already selected, by clicking on the button with the same symbol in the upper left corner.
To copy one or more pages to the clipboard, select them and touch the clipboard symbol in the upper left corner.
To export one or several pages select them and touch the square and arrow button that appears in the upper left corner. A drop-down will appear with the different options for exporting. Touch the desired option and the standard file sharing panel will appear.
Edit pages
Within edit you can modify order, orientation and margins of pages. You can also trim pieces of a page and join them to other pages.
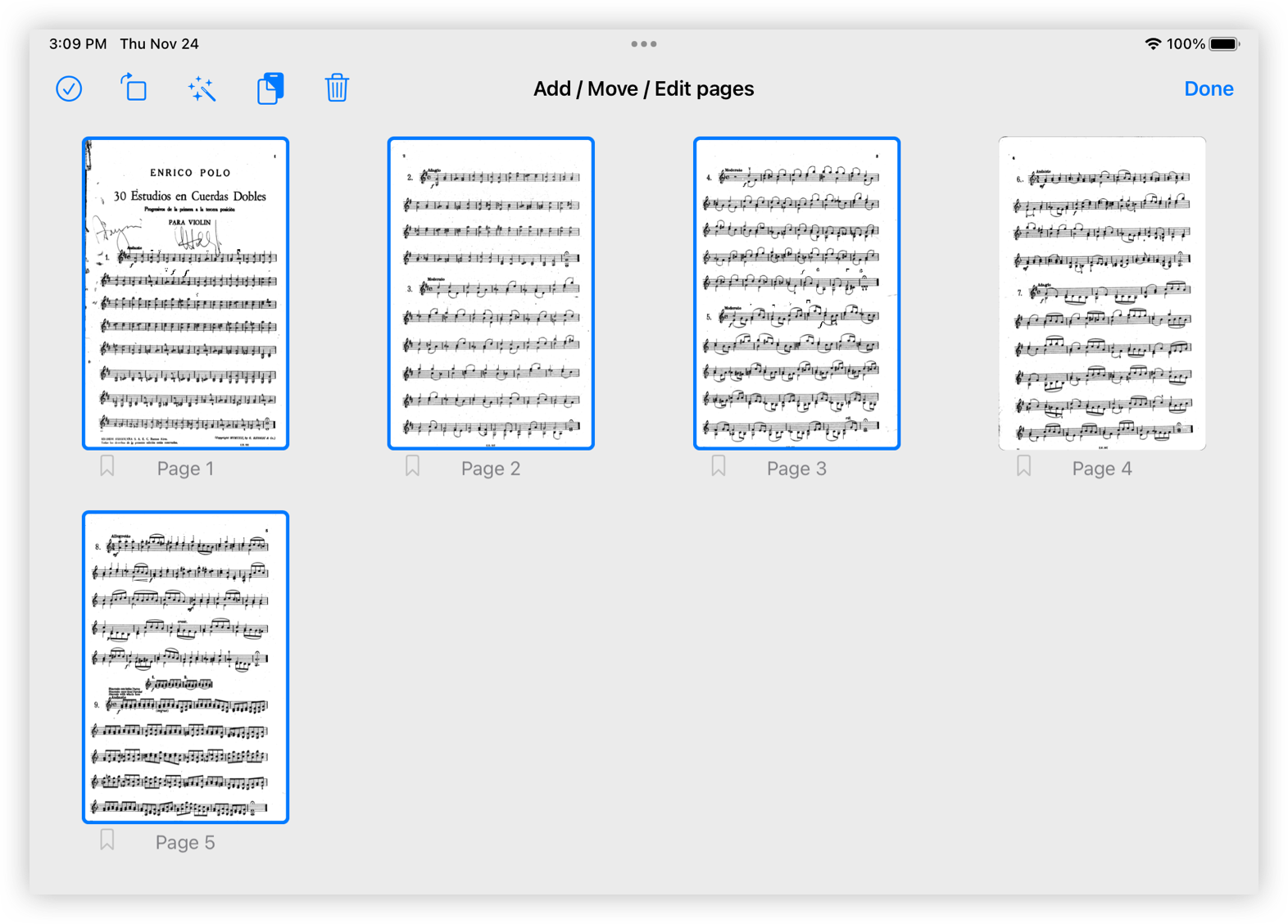
To change the order of the pages you have to long click on the page you want to move and drag it to the desired place. The other pages will be repositioned and renumbered according to the new order. When you have finished, it is important to click Save. You will then be asked if you want to overwrite the score. If you want to keep the changed order, select Yes.
To add pages press the + symbol at the top margin. A drop-down menu with 3 options will open.
- Photo
- Staff paper
- Clipboard
If you want to copy one of the pages so that it appears more than once (for example if there is a repetition, so that you don't have to go back) the best option is to copy it to the clipboard and then paste it. Then rearrange the pages.
Edit a single page
This function is used to rotate, crop and enhance the image. When editing the pages, tap on a thumbnail of the score to access it. A bar with functions will appear underneath.
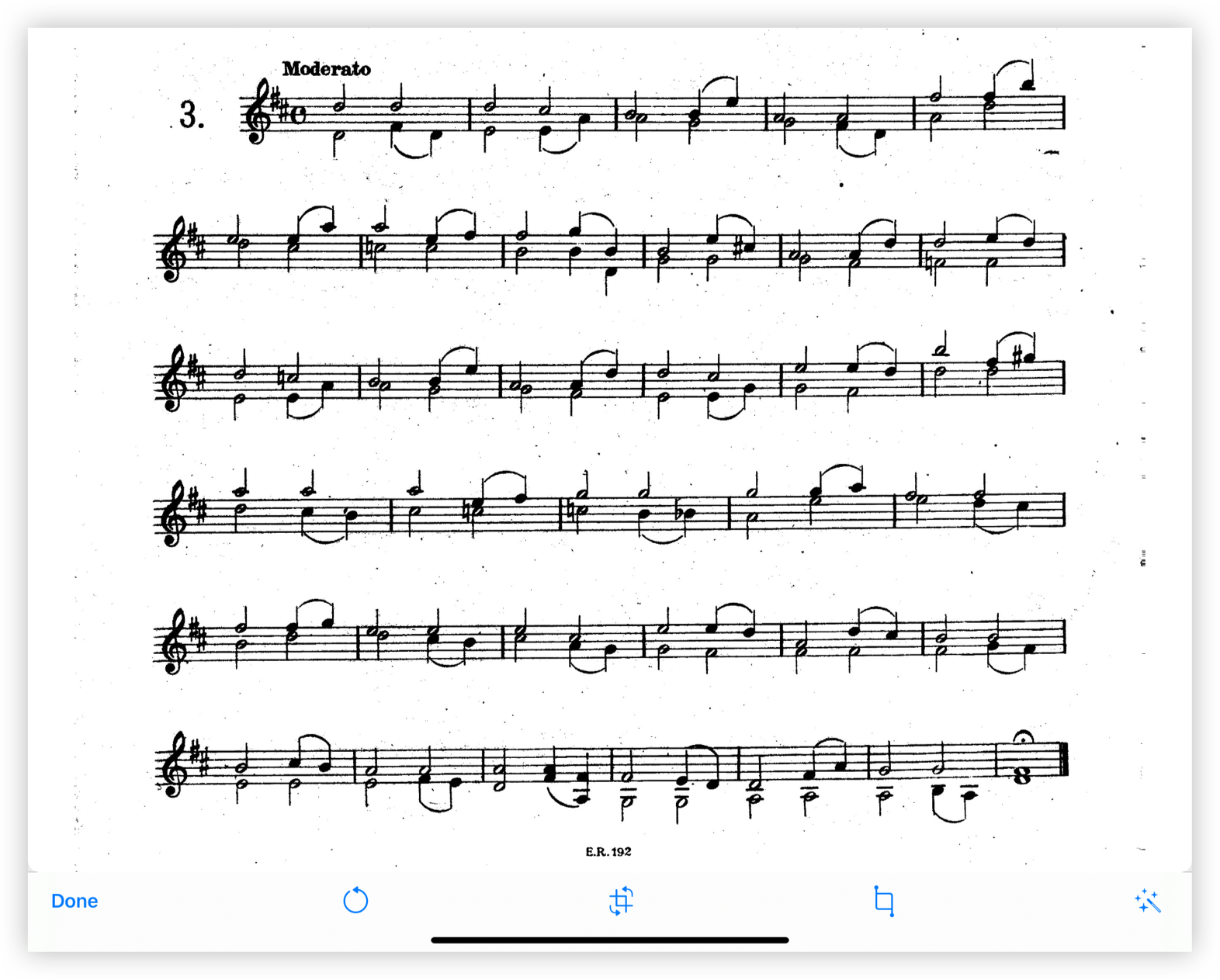
The functions of the buttons that appear in the bottom bar are described below in order from left to right:
Exit the edit page mode
Resets the image and undoes all changes made.
Crop and rotate the image. When you select this option, you will be guided by a continuous line guide. To crop you have to modify the frame of the score by dragging the blue margins that appear in the corners.
Copy and paste images into the score. To copy small pieces of the score drag your finger over the desired area and a blue box will appear. When you lift your finger it indicates whether you want to copy or share. When copying, the clipboard image will light up and we can paste it by clicking on this image. To share, click on share and the standard file sharing window will open. To superimpose photos that we have in our gallery we have to click on the image of the gallery in the lower margin and the standard gallery window will appear. You have to click on the photo and it will appear superimposed on the page. You can adjust the size by zooming in with two fingers.
- The magic wand improves the image passing it to black and white as if it were a photocopy.
Important to click OK and save changes or discard changes to exit and save the modifications of the page.
If you want to go back and not save the changes you can click the cancel button in the upper left corner. When you click it, it asks if you want to go back to the original. Original refers to the changes made in this section of editing the pdf pages, it has no relation to any written annotations you may have made to the score previously.