Metronome
The Metronome tool allows us to activate a pulsation in order to practice with a stable tempo.
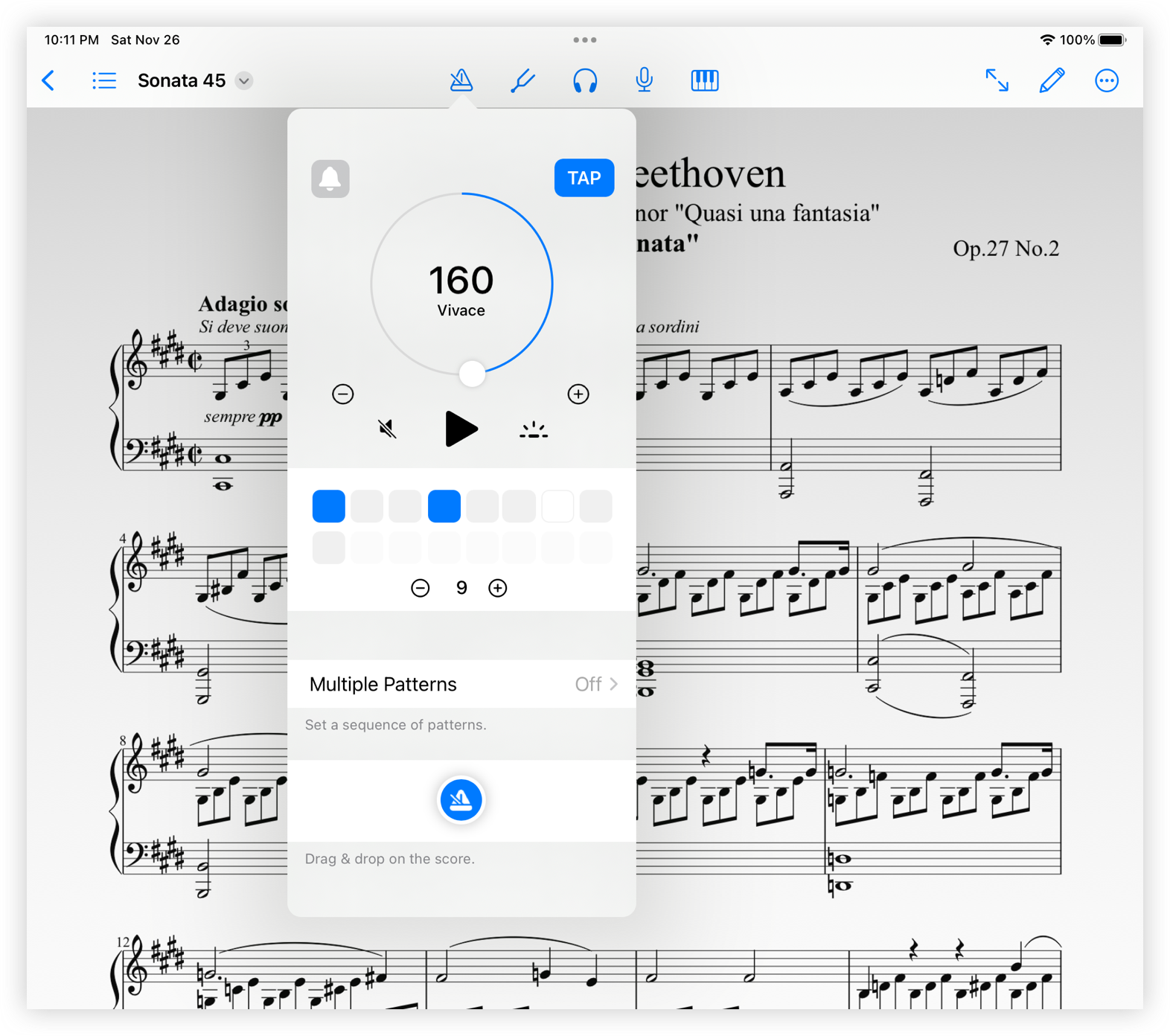
It is activated by pressing the play button and deactivated by pressing the stop button.
To change the tempo move the circle button in the tempo dial. So that when we move it clockwise the tempo increases, being indicated in the center the bpm (beats per minute) and if we move it counterclockwise it decreases. Also, we can increase or decrease the tempo from unit to unit with the symbols "+" or "-".
If we want a specific bpm we can type it with the keyboard that will appear by double clicking on the numbers in the center of the sphere.
On the other hand, if we want to get a tempo of which we do not know the bpm we can get it with the TAP function. Following the desired beat by pressing this button at least 4 times, the metronome will interpret the beat we indicate and will start to work with the tempo we have set.
If we want to change the sound we have to press the button "bell" that we have in the upper left part of the metronome. Four different sound options will appear, we only have to press the one we like the most.
We can activate or deactivate the audible signals of the metronome with the speaker button that appears in the lower left part of the tempo dial. You can also activate the visual signals with the light button at the right of the play button.
To dismiss the window just tap anywhere outside the tool window.
Quick bar
When you use the metronome for the first time, a small bar with a metronome button and arrows will appear in the upper left corner of the score so you don't have to access through the top bar.

You can activate and deactivate the metronome by tapping the metronome button and change the tempo using the arrows. You can also tap on the numbers to show the metronome window.
Tap and move over the bar to change its position. It can be located in the four corners of the screen. Move it off the screen to hide it.
Patterns
With this tool we can elaborate different beat patterns.
We can edit the patterns in the middle white strip of the metronome, where two lines of squares and a number with + and - appear underneath. The squares refer to the number of beats we want and we can increase or decrease with the symbols + or -. Pressing the square several times changes its color. There are 3 different colors that correspond to 3 different beat sounds:
- Blue for an down beat sound.
- Gray for an up beat sound.
- No color for no sound.
The pattern that we elaborate will repeat in the tempo that we have chosen on the dial. If we want to undo the pattern and go back to a single beat we have we must change the pattern to 1 square again.

Multiple patterns
We can save the configuration of different metronome patterns to play them back-to-back one after the other. When selecting multiple patterns a new window appears.
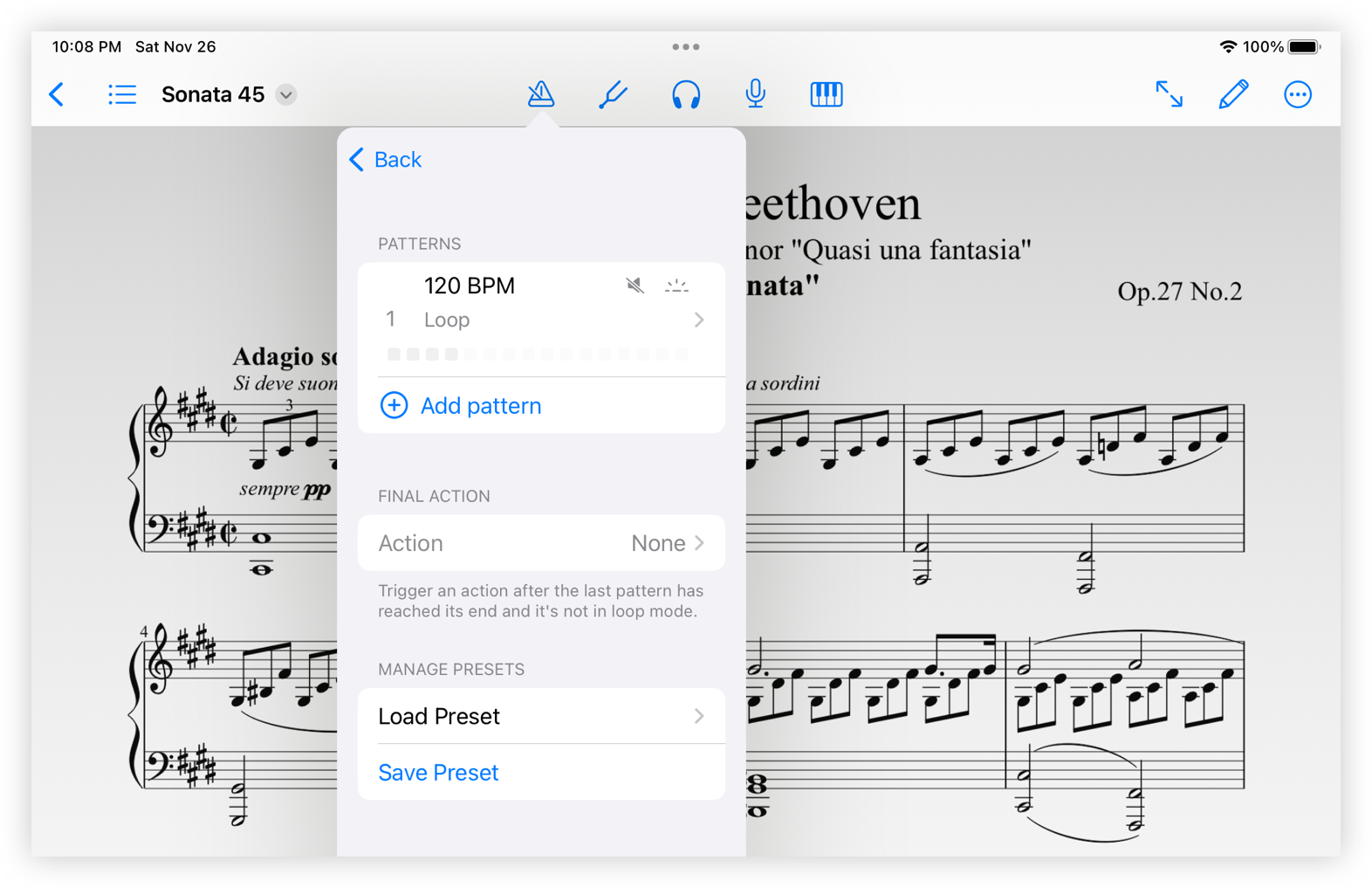
There is the Patterns section, where new patterns can be created by tapping Add pattern next to the + symbol. The configuration of this pattern is set in the same way as the single patterns. We can configure its duration so that once it is finished we automatically go to the next pattern.
We can add an End Action for when the patterns we have configured have been played. Tapping on it will open a new window with all the possible options. You can also choose the option None that appears in red in the upper right corner. Attention: we can only add a final action in case the last pattern is not in Loop duration.
When we have configured multiple patterns we can save it in Save Preset and give it a title to identify it. We can access it and the other presets by selecting Load Preset. There we will see a list and we can choose.
To delete a multiple pattern created you have to keep it pressed and drag your finger to the left, then the indication Delete appears in red.
Action button (iPad only)
At the bottom of the metronome window, there is a button that can be dragged into the score. The button will be fixed where you drag it and when you press it, the metronome you have set will start. To set it select the desired tempo on the sphere and simply drag the button into the score.

The action button is very useful if you want to use the metronome you have preset in a specific place in the score. It will always be set at the desired location with the tempo you have chosen and will start playing when you press it.